If you’re just getting started with Google Docs, its extensive features and add-ons can be a little overwhelming. Here are some tips to help you get started with this powerful alternative to Microsoft Word.
What is Google Docs?
If you’ve heard of Google Docs before, feel free to skip ahead.
If you’ve never heard of it before, here’s a crash course on what you need to
know. We’ll go over the basics and get you brushed up with what Google Docs is
and how you can get started right away.
Google Docs is a free, web-based word processor offered by
Google as part of its complete office suite—Google Drive—to compete with
Microsoft Office. The other main services included in the cloud-based suite are
Sheets (Excel) and Slides (Powerpoint).
Google
Docs is available on all devices and platforms; all you need is an internet
connection and a web browser (or, in the case of mobile, the applicable apps).
Google does the rest and handles the brunt of the heavy lifting while it runs
the software in the cloud.
Docs supports
several different file types, including .doc, .docx .txt, .rtf,
and .odt, making it easy to view and convert Microsoft Office files directly
from Google Drive.
And
since Docs is an online word processor, you can share and collaborate with
multiple people on the same document, tracking revisions, changes, and
suggestions all in real time.
Have you
heard enough? Let’s get started.
How To Sign Up
for an Account
The first
thing you’ll need to do before you can use Google Docs is a sign up for a
Google account (an @gmail account). If you already have an account, feel free
to move on to the next section. If not, we’ll go over the simple way to create
a Google account and get you set up with Docs.
Head over to accounts.google.com, click on “Create
Account,” and then “For Myself.”
On
the next page, you’ll need to provide some information to create an account,
like first and last names, username, and password.
Also,
you have to verify your phone number to make sure you’re an actual human and
not a bot.
After
you verify your phone number, the subsequent pages require you to provide a
recovery email address, date of birth, and gender, as well as agreeing to the
privacy statement and terms of service. Finish that, and you’re the proud new
owner of a Google account.
How to Create a Blank
Document
Now that you
have a Google account, it’s time to create your first document. Head on over to Google Docs and
place the cursor on the multi-colored “+” icon in the bottom right corner.
The
+ turns into a blue pencil icon; click on it.
How to Import a
Microsoft Word Document
Even if you’re new to Google Docs, you might already have a collection of Microsoft Word files you’d like to be able to use. If that’s the case, then you’ll have to upload all your Word documents before you can view them. While it might not support some of the more advanced features and formatting of some Word documents, it works pretty well.
When you import a Word document, you can use either Google Docs or Drive to upload your files. Both methods let you drag and drop a file from your computer directly into the web browser for easy uploads. Your Drive houses all of your uploaded files, but for convenience’s sake, when you head to the Docs homepage, it only shows you document-type files.
Once the Word file uploads, Docs opens it automatically, ready for you to start to edit, share, and collaborate.
To open a Word document that you want to edit, click the file with the blue ‘W’ next to the filename from your Google Docs homepage.
When
you finish with the document, you can download your document back into DOCX, or
PDF, ODT, TXT, HTML, or EPUB format. Click File > Download As then click on
the desired format, and it will download directly to where files save from your
browser.
How to Check Your
Spelling in Google Docs
Now
that you have a few documents, it’s time to make sure your spelling and
grammar are correct. Docs comes equipped with a spell-checker all ready to go
for you—any time you misspell something, it underlines the error with a
squiggly line, prompting you to make a change.
This should
be on by default, but you can make sure in Tools > Spelling > Underline
Errors.
To
see spelling corrections and suggestions, right-click the word with the line
underneath. Alternatively, or press Ctrl+Alt+X (Windows) or Command+Alt+X
(Mac) to open the Spell Check and Grammar tool.
Another
way to access the spell check is to click the icon with an A and checkmark.
This enables the tool and parses your document for spelling and grammar.
Along
with a spell checker, Google Docs comes loaded with a built-in dictionary and
thesaurus. All you have to do is highlight a word, right-click on it, then
click “Define [word].”
While
this should get you started, we have a deeper dive into Docs’
spelling and grammar checker if you want more info.
How to Collaborate on
Documents with Others
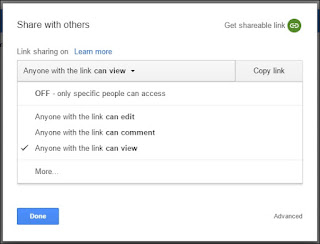
One
of the best features of Google Docs is the ability to generate a shareable
link that lets anyone with it to either view, suggest edits, or edit your
document. Instead of sending a file back and forth between collaborators, you
can make edits and suggestions all at once, as if you were all huddled over the
same computer in real time. The only difference is that each person has their
own text entry cursor to use on their personal computer.
From the
document you want to share, click on the blue button “Share” to choose how and
with whom you want to send a link to your file. You can enter email addresses
manually or click “Get sharable link” in the top corner to hand out the
invitation yourself.
From the drop-down menu, you can edit how much power the shared user(s) have over the file when you select one of these options:
Off: Sharing is disabled. If you’ve previously shared a link with others, it will no longer work and revokes any permissions they once had.
Anyone with the link can edit: Gives the shared users full read/write access. They still can’t delete it from your Drive, though—this is just for the contents of the file.
Anyone with the link can comment: Allows shared users to leave comments if desired—this is great for team projects.
Anyone with the link can view: Shared users can view the file, but can’t edit it in any way. This is the default action when you share a file, and the best option if you’re trying to share a file for download.
You can do a lot more with these shareable links, which also
work with other Drive files and on mobile.
How to See All the
Recent Changes to a Document
When you share documents with others, it’s difficult to keep track of all the small changes that happen if you’re not present. For that, there’s revision history. Google Docs keeps track of all the changes that occur in a document and groups them into periods, keeping the clutter down. You can even revert a file to any of the previous versions listed in the history with the click of a mouse.
You can view a list of all recent changes by clicking File > Version History > See Version History.

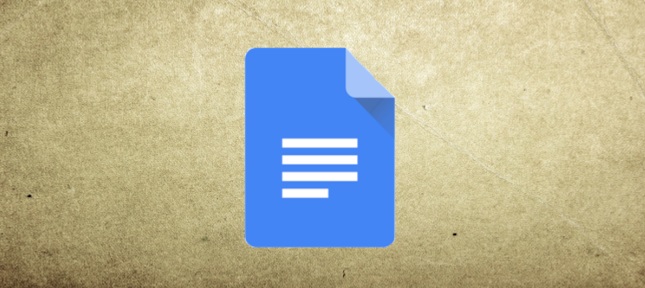
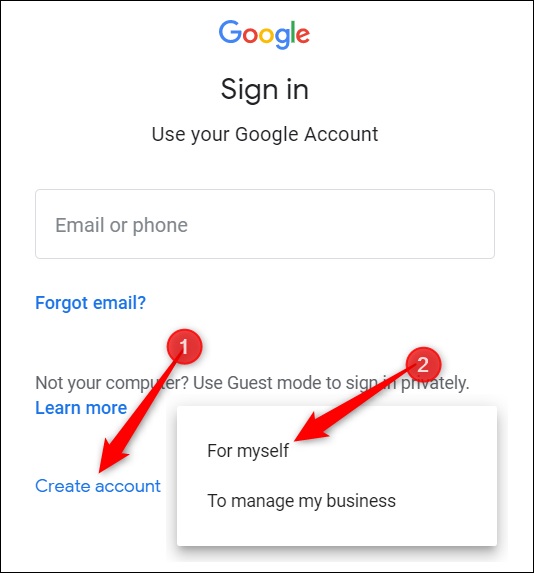
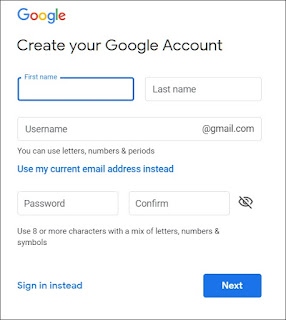

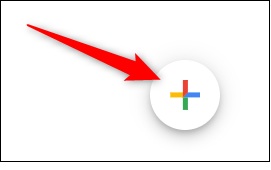
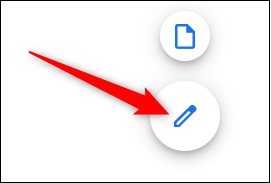
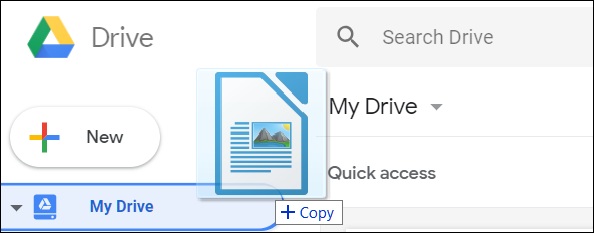
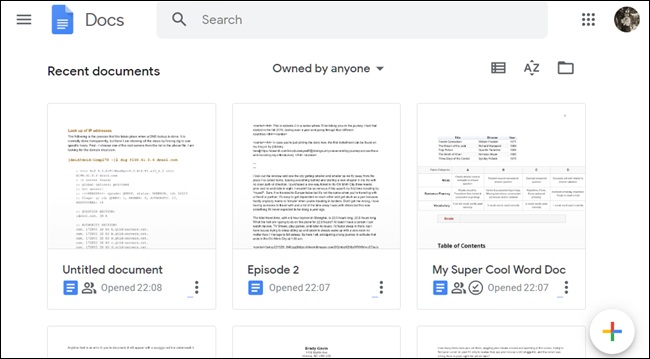
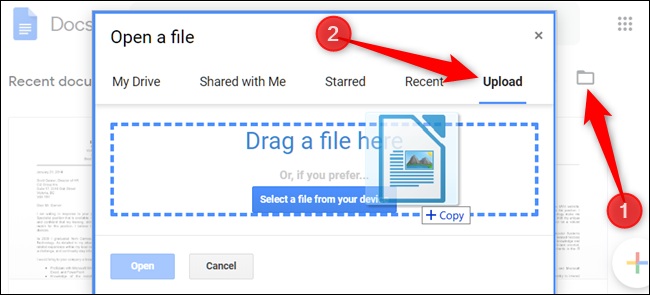
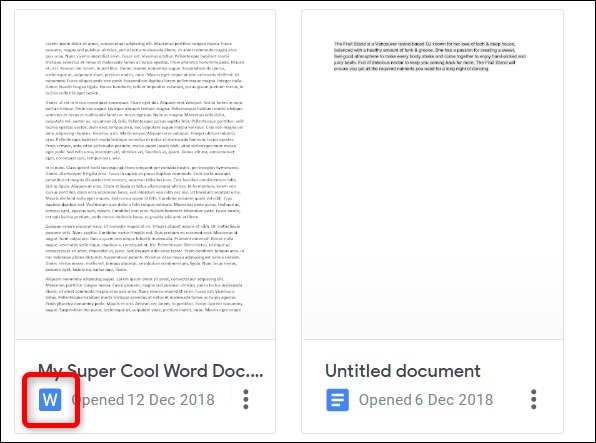
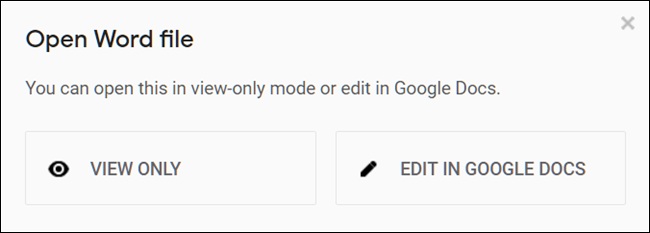
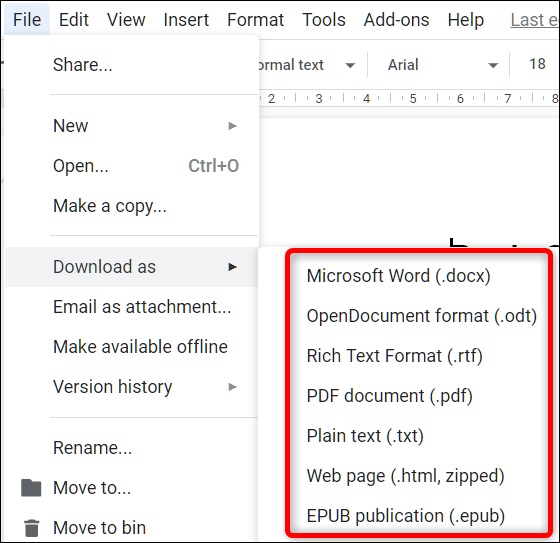
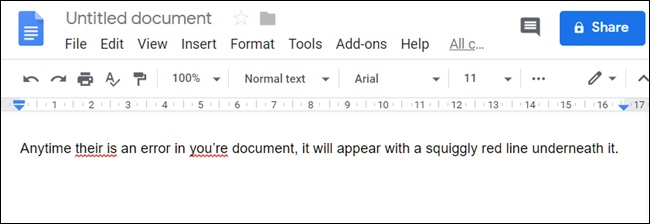
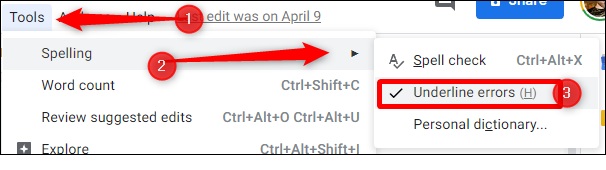
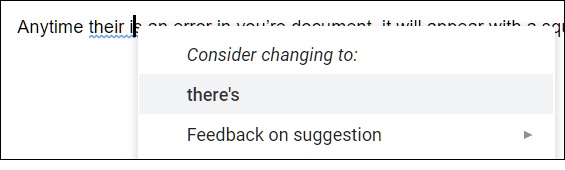
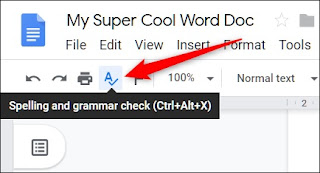
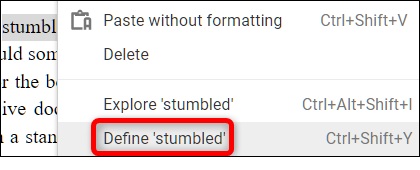
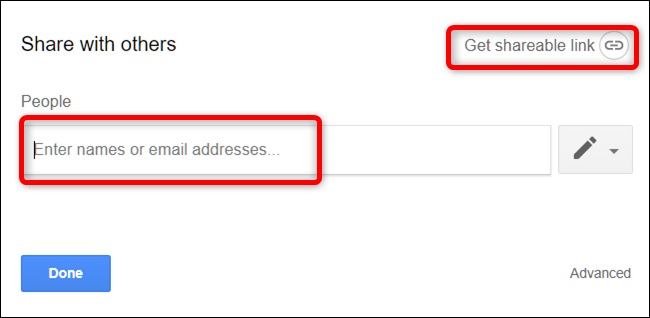
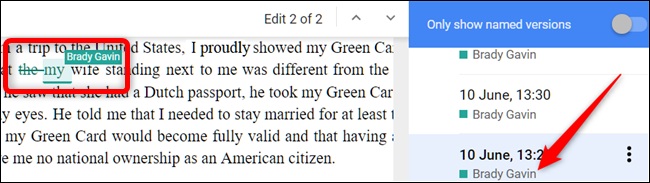
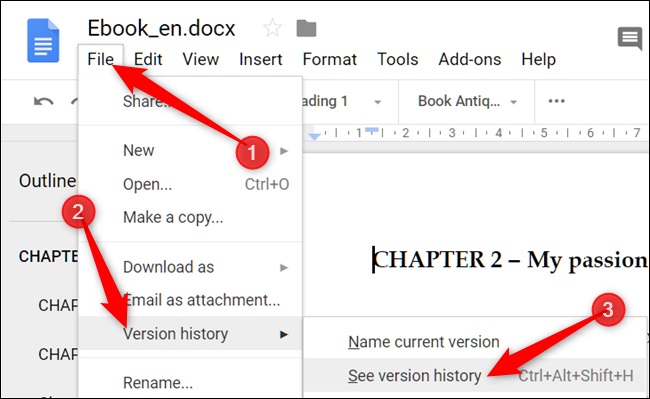










0 Comments